How to force a refresh
Anyone can do this.
Most of these tutorials tell you to refresh a web page to see and check any changes you’ve made. But there’s an unpleasant foible that hasn’t been mentioned yet: sometimes the darned web page just won’t seem to refresh! It holds on to the old copy of the information and just isn’t going to give it up.
That’s happened to me often in the course of writing these tutorials, and in fact, all throughout the years I’ve been using web browsers.
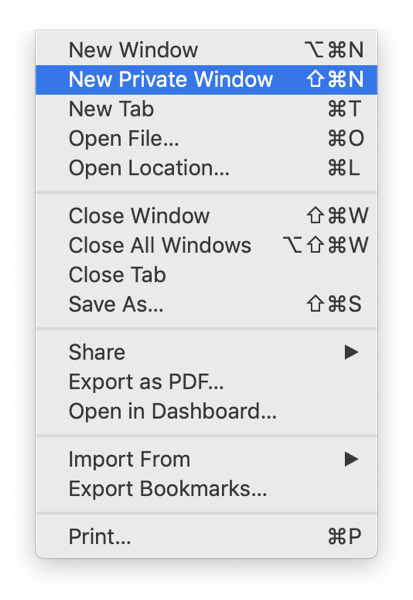
New Private Window in Safari.
Refreshing tips
- Try refreshing a few more times. It might work.
- Try putting a
?at the end of the URL and then press theReturnorEnterkey. - Try a Private or Incognito Window (see the File menu).
- Try a different web browser. I keep a couple of browsers that I don’t use for anything much else so they seldom have stored or
cachedweb pages. - Try emptying the cache and restarting the browser. (Beware: if you save passwords or logons or other things this could delete them.)
- Try a different device: phone instead of computer, iPad instead of phone.
- On a Mac? Hold down the
OptionorShiftkey while looking at whichever Menu has theReloadorRefreshitem. You may find it offers a slightly different possibility such asReload Page From Origin
(Safari).
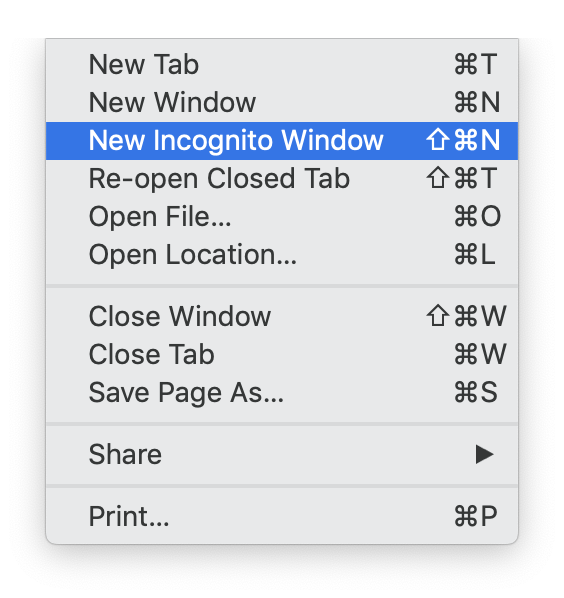
New Incognito Window in Brave.
Use Comments and the Web Inspector
Maybe the page has refreshed but your changes didn’t work. Depending on what you’ve changed you could add an HTML Comment then save again, Refresh, then use the Web Inspector. Can you see that Comment? If so, then your changes haven’t worked if you can’t see them. If you added a Comment but can’t see it in the Web Inspector then the page hasn’t properly refreshed (or you forgot to save your changes).
See: HTML and CSS comments are extremely useful and Let’s investigate a web page.
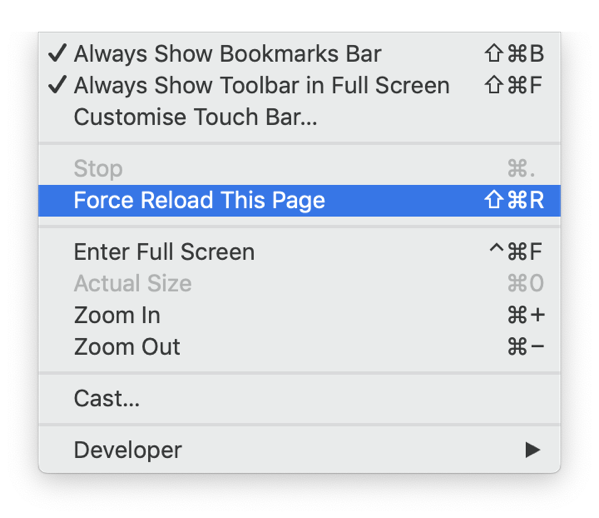
Force Reload This Page in Brave.